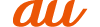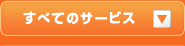ヘルプ/使い方
トータルナビ
徒歩と乗り物を組み合わせたルート検索が出来ます。
1.出発地、目的地を入力

- 出発地と目的地を以下の方法で設定します。
- フリーワードで検索
- 住所はもちろん、名前や電話番号でも検索することが可能です。
【入力例】
住所で検索⇒「東京都港区」「千代田区 神保町」
場所+名前で検索⇒「渋谷 ラーメン」
名前で検索⇒「ディズニーランド」
電話番号で検索⇒「03-3402-0701」 - 履歴から選択
- 直前に検索した20件から選択できます。
- My地点から検索
- あらかじめ登録してある「My地点」を呼び出します。
- あらかじめ登録してある「Myルート」や、コース履歴(直前に検索した5件)から、トータルナビの検索結果を呼び出せます。
2.出発地、目的地の確定
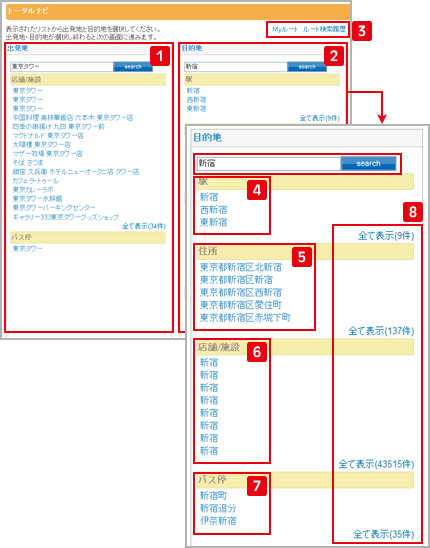
- 出発地の検索結果が一覧表示されます。
リストからお探しの地点を選択してください。 - 目的地の検索結果が一覧表示されます。
リストからお探しの地点を選択してください。 - 検索結果が多すぎて選びにくかったり、お目当ての情報が見つからない場合は、キーワードを変更・追加して「search」ボタンを押すことで再検索を行うことが出来ます。
「search」ボタンが押された側のフィールドのみが更新されます。 - 検索キーワードにヒットした駅が一覧表示されます。
- 検索キーワードにヒットした住所が一覧表示されます。
- 検索キーワードにヒットした店舗/施設が一覧表示されます。
- 検索キーワードにヒットしたバス停が一覧表示されます。
- 選択した項目の情報を全件表示します。
- あらかじめ登録してある「Myルート」や、コース履歴(直前に検索した5件)から、トータルナビの検索結果を呼び出せます。
出発地、目的地の選択
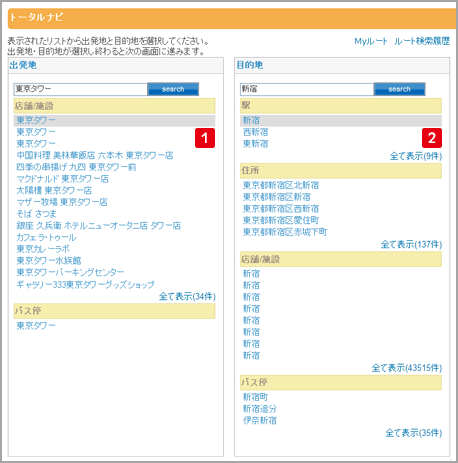
3.検索条件の設定
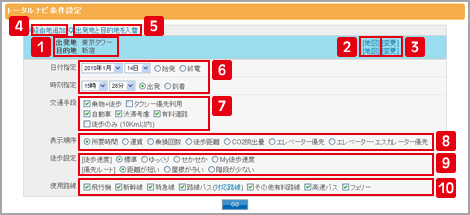
- 現在、設定されている出発地、目的地の情報が表示されます。
経由地が設定されている場合は、経由地も表示されます。 - 出発地、経由地、目的地を地図で確認/修正します。
- 出発地、経由地、目的地を変更します。
- 出発地と目的地の途中に経由する地点の設定を行います。
- 出発地と目的地を入れ替えてトータルナビをするときに使用します。
帰り道を調べるときに便利です。 - 出発/到着の日時を指定します。
始発/終電を選択した場合、指定した時間に関係なく始発や終電を検索します。 - 交通手段を設定します。
設定できる項目は、会員登録したコースにより異なります。 EZナビウォーク月額300円コース(税抜)の場合- 乗物+徒歩でのルート検索
-
出発地から最寄駅/バス停までの徒歩経路、鉄道/バスなどの公共交通を組み合わせた最適な乗り換え結果、到着地の最寄駅/バス停から到着地までの徒歩経路を検索します。
鉄道運行情報により、事故・遅延などが発生した場合には、ルート検索結果からその情報を参照出来ます。
また、バスの運行状況も確認できます。 - 自動車でのルート検索
- 渋滞情報(VICS)からリアルタイム(5分更新)に配信される全国の道路交通情報(渋滞・交通止めなど)を考慮した経路を検索します。
通常道路に加え、高速道路や有料道路を含めた効率的な経路検索が可能です。 - 徒歩のみでのルート検索
- 交通機関・車は使わず、徒歩のみの経路を探索します。
※ 直線距離が10km以内の場合に有効です。 - 検索条件
- 乗物+徒歩、タクシーや自動車(渋滞考慮の有無)など自分の好みの条件を組み合わせて、様々なルートの中から最適なルートを検索することができます。
- 乗物+徒歩でのルート検索
- 出発地から最寄駅/バス停までの徒歩経路、鉄道/バスなどの公共交通を組み合わせた最適な乗り換え結果、到着地の最寄駅/バス停から到着地までの徒歩経路を検索します
- 自動車でのルート検索
- 通常道路に加え、高速道路や有料道路を含めた効率的な経路検索が可能です。
- 徒歩のみでのルート検索
- 交通機関・車は使わず、徒歩のみの経路を探索します。
※ 直線距離が10km以内の場合に有効です。 - 検索条件
- 乗物+徒歩もしくは、自動車のどちらかの条件で、ルートを検索することができます。
- 検索結果を表示する際に、優先する項目を指定します。
例えば「所要時間」を指定した場合、所要時間の短いルートが優先的に表示されます。 - 徒歩速度を設定することで、所要時間や乗り換えに要する時間が変化します。またケータイ版EZナビウォークでGPS測位データを取得した場合は、My徒歩速度を選択することができます。
- 使用する路線を選択します。
4.出発地、目的地の修正
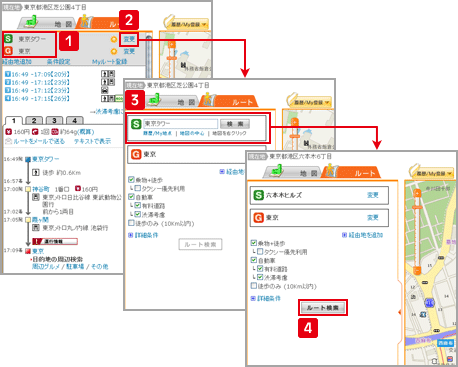
- 在設定されている出発地、経由地、目的地が表示されます。
- 変更したい地点の「変更」リンクをクリックします。
- 「キーワード入力」、「履歴/My地点」、「地図の中心」、「地図を右クリック」 のいづれかの操作方法で新しい場所を決めます。
- 場所変更が終了すると「ルート検索」ボタンがアクティブになり、ボタンを押すと変更した場所でトータルナビが行えます。
5.結果画面の見方
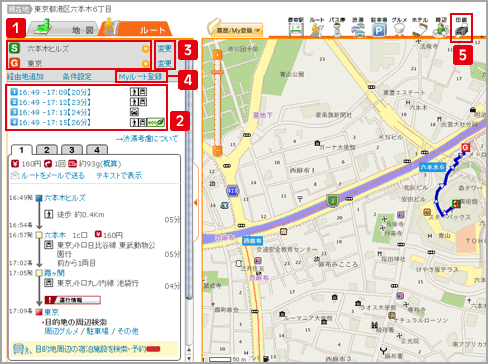
- 出発地および目的地として設定した地点と、その地点の天気が表示されます。
- 経路探索結果と、その経路での所要時間、利用する交通手段が最大4件まで表示されます。
- 地点を変更して再検索を行う場合、変更のリンクをクリックします。
- 探索した経路をMyルートとして登録します。(有料サービス)
- ルートタブがアクティブになっている状態で印刷アイコンをクリックすると、探索した経路の印刷画面を表示します。
※地図タブがアクティブになっている状態では地図の印刷画面を表示します。
6.乗物ルートの見方
電車を含む乗り物ルートの見方
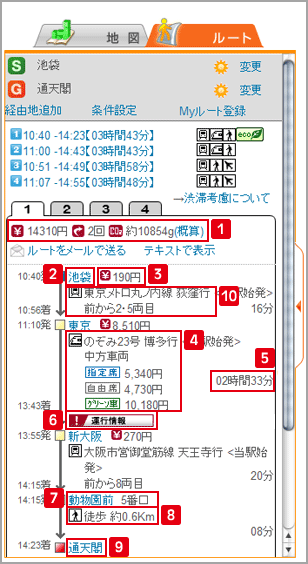
- 運賃の合計金額、乗換回数、経路内で使用する交通機関によって排出されるCO2の目安が表示されます。
- 出発地点です。出発地は青い四角のアイコンで表示されます。
- 普通乗車運賃が表示されます。
- 利用する列車の名称と特急料金が表示されます。
- 乗車時間が表示されます。
- 事故・遅延などが発生している場合、「運行情報」のアイコンを表示します。
アイコンをクリックすると詳細を表示します。
(EZナビウォーク月額300円コース(税抜)のみ) - 駅名と出入口名称が表示されます。
- 徒歩での移動区間では移動距離が表示されます。
- 目的地です。目的地は赤い四角のアイコンで表示されます。
- 乗換案内車両、出口に近い車両名称が表示されます。乗換車両案内は、電車の何両目にのると次に乗換する電車に乗り継ぎやすいかがわかります。対応路線・駅において進行方向から数えた車両を表示しています。対象駅において車両表記のない場合、全ての車両で乗換が可能です。出口に近い車両は、出発地から駅まで、駅から目的地までのそれぞれの最適な駅の出入口を表示します。
クルマルートの見方
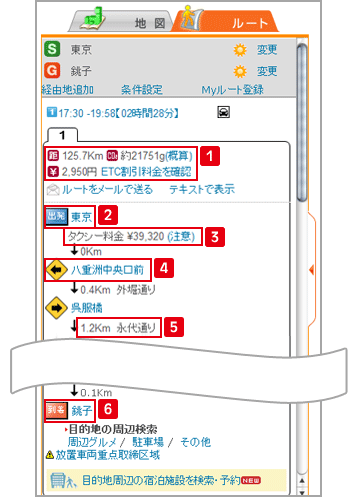
- 有料道路を利用する場合の通行料の合計、総移動距離、経路を一般自家用車で走行した際に排出されるCO2の目安が表示されます。
通行料の合計金額をクリックすると道路別の料金を表示します。 - 出発地点です。
- 表示されているルートをタクシーで移動した場合にかかる料金の目安が表示されます。
- 右左折などの進行指示とポイント名(一般道路の場合、交差点名称)が表示されます。
- ポイントからポイントまでの距離と、道路名称が表示されます。
- 目的地点です。
バスを含む乗り物ルートの見方
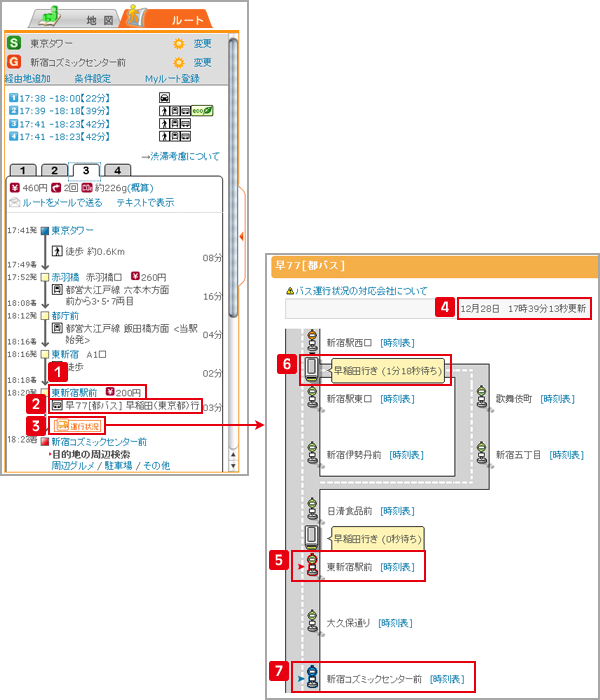
- バス停名およびバス運賃です。
- 路線名です。
- 「運行状況」のアイコンをクリックすると、その路線のバス運行状況が確認できます。
(EZナビウォーク月額300円コース(税抜)のみ) - 運行状況の取得時刻です。必要に応じてページ更新(再読み込み)を行い、最新情報を取得してください。
- 乗車地点のバス停は赤い矢印で表示されます。
「時刻表」をクリックすると、そのバス停の時刻表を表示します。 - 現在運行中のバスの位置、行き先、次のバス停到着までの所要時間を表示します。
- 降車地点のバス停は青い矢印で表示されます。
「時刻表」をクリックすると、そのバス停の時刻表を表示します。