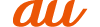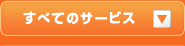ヘルプ/使い方
各種機能
地図表示画面から、さまざまな機能がご利用いただけます。
- 最寄の駅を検索する
- 「トータルナビ」「クルマルート検索」で道順を調べる
- 最寄のバス停を検索する
- 周辺のお店/施設を検索する
- 周辺のグルメスポットを検索する
- 周辺の駐車場を検索する
- 周辺のホテルを検索する
- 周辺の交通情報を調べる (EZナビウォーク月額315円・EZ助手席ナビ会員のみ)
- 地図を印刷する
- 地図をメールで送る
- フキダシについて
- ドックアイコンについて
- 地図上を右クリック
1.最寄の駅を検索する
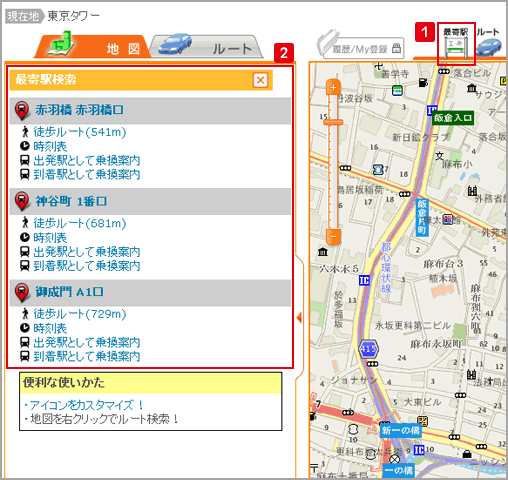
- 地図の上部にある「最寄駅」のアイコンを押すと、地図の中心に対する最寄駅を3駅表示します。
- 同時に、最寄駅の詳細情報を表示します。それぞれの駅の時刻表検索や乗換案内をすることができます。
2.「トータルナビ」「クルマルート検索」で道順を調べる
トータルナビ(ログインが必要です)
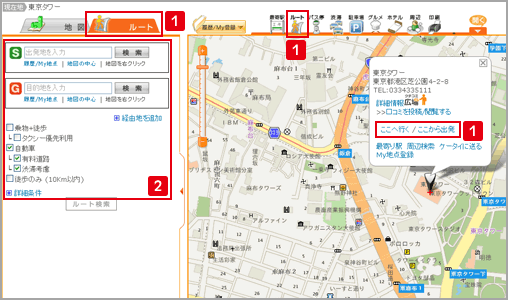
- フキダシ内のテキストリンク、地図の上部にある「ルート」アイコン、左サイドメニューの「ルート」タブを押すと、ルート検索ができます。
- 経由地は最大8地点まで設定することができます。詳細条件リンクから、時間指定や優先ルート、使用路線の設定が可能です。
クルマルートを検索する
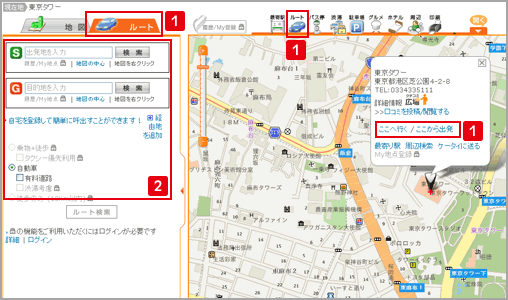
- フキダシ内のテキストリンク、地図の上部にある「ルート」アイコン、左サイドメニューの「ルート」タブを押すと、ルート検索ができます。
- 経由地を1ヶ所設定することができます。また、有料道路優先検索を選択することができます。
3.最寄のバス停を検索する
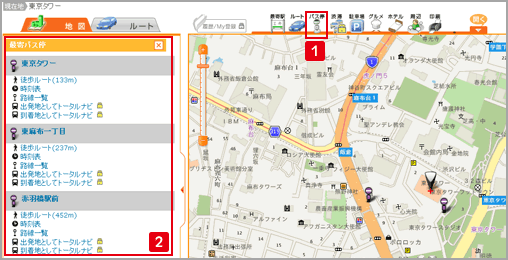
- 地図上部のバス停アイコンをクリックすると、最寄のバス停を地図上に表示します。
- それぞれのバス停の時刻表や路線一覧の表示、バス停を起点としたトータルナビ(ログインが必要です)が可能です。
4.周辺のお店/施設を検索する

- 地図上部の周辺検索アイコンをクリックすると、左サイドメニューにカテゴリの一覧が表示されます。
- 探したい施設のカテゴリを選ぶか、フリーワード検索で店舗名やジャンル名を入力して検索します。検索結果の一覧とともに、地図上に店舗の位置が表示されます。
5.周辺のグルメスポットを検索する
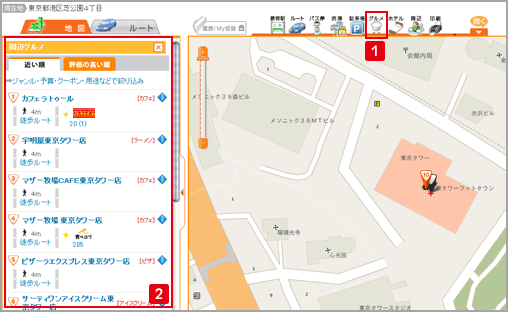
- 地図上部のグルメアイコンをクリックすると、周辺のグルメスポットの一覧が表示されます。
- ぐるなび、食べログ、バナフェス!グルメのアイコンをクリックすると、お店の営業時間や連絡先、クーポン、口コミ情報などを見ることができます。
6.周辺の駐車場を検索する
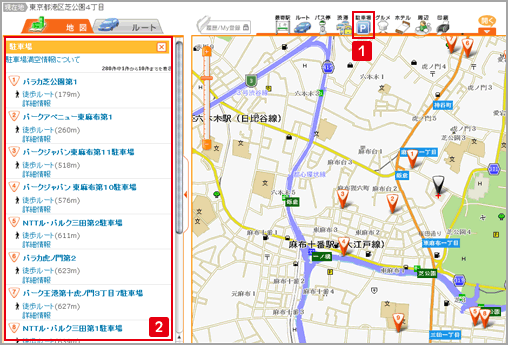
- 地図上部の駐車場アイコンをクリックすると、周辺の駐車場の一覧が表示されます。
- 詳細情報から、駐車場の収容台数や料金を確認することができます。また、一部の駐車場ではリアルタイムの満空情報を提供しています。
7.周辺のホテルを検索する
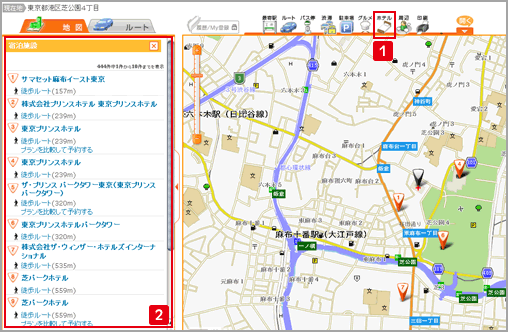
- 地図上部のホテルアイコンをクリックすると、周辺のホテルの一覧が表示されます。
- 一部のホテルでは、「予約する」リンクから料金や空室確認、予約が可能です。
8.周辺の交通情報を調べる(EZナビウォーク月額315円・EZ助手席ナビ会員のみ)
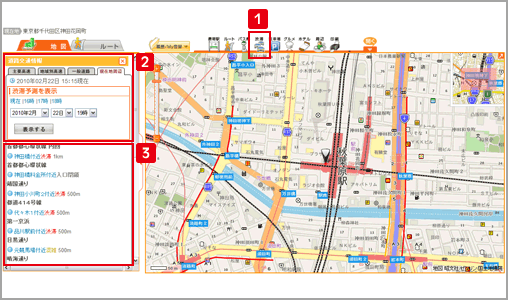
- 地図上部の渋滞アイコンをクリックすると、現在渋滞している場所を地図上に赤線で表示します。
- 過去のデータを元に独自の手法で予測した渋滞情報を表示します。参考としてご利用ください。
- 付近5kmの渋滞情報の一覧を表示します。リンクをクリックするとその場所の地図を表示します。
9.地図を印刷する
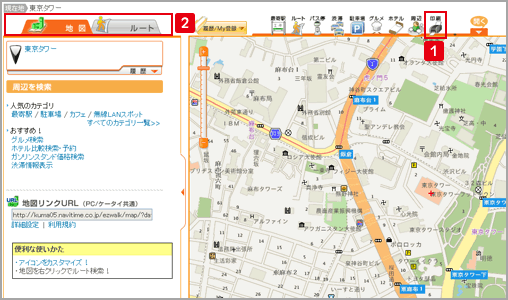
- 地図上部の印刷アイコンをクリックすると、A4用紙で印刷するのに最適な大きさで地図を表示します。
- 地図タブがアクティブになっているときは地図、ルートタブがアクティブになっている場合はルートの印刷画面を表示します。
10.地図をメールで送る
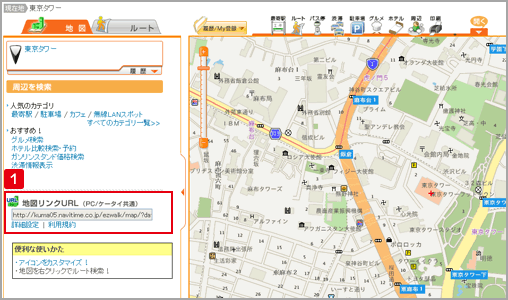
※Operaブラウザは地図メールに対応しません。
- 地図表示URLが表示されます。このURLをメール本文にコピーして送信してください。PCでもケータイでも地図を表示できます。
11.フキダシについて
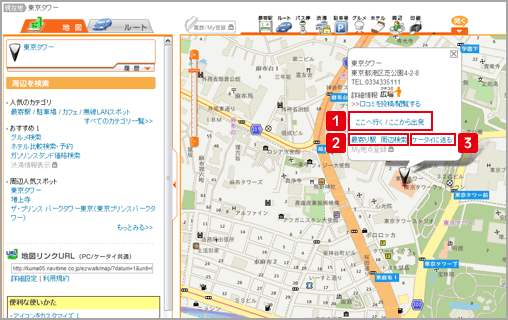
検索した地点にフキダシが表示されます。フキダシの中のリンクからさまざまな機能が使えます。
- 検索した地点に対して、ルート検索ができます。
- 検索した地点の最寄駅や周辺検索ができます。
- 地図のURLを記載したメールが生成されます。ケータイに転送して地図を見ることができます。
※ログインするとMy地点登録リンクになります。
12.ドックアイコンについて
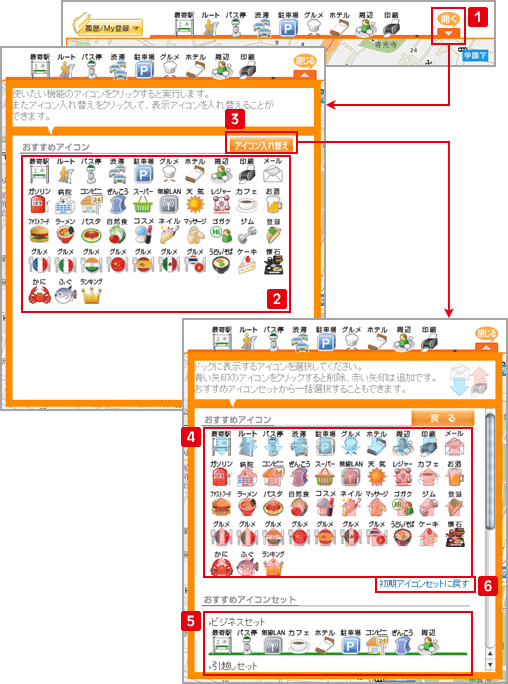
地図の上部に表示されているアイコンは全部で42種類あり、お好みに応じて入れかれることができます。
- 「OPEN」ボタンを押すとドックが展開し、すべてのアイコンが表示されます。
- それぞれのアイコンをクリックして、周辺検索をすることができます。
- 「アイコン入れ替え」ボタンを押すと、アイコンを入れ替えるモードに変化します。
- 赤い矢印のついたアイコンを押すと、上部のドックに追加することができます。青い矢印を押すと削除します。よく使うアイコンを選んでください。
- 目的別のアイコンセットを用意しました。選択するとドックの中身がすべて入れ替わります。
- 初期のアイコンセットに戻したいときは、このリンクを押してください。
13.地図上を右クリック
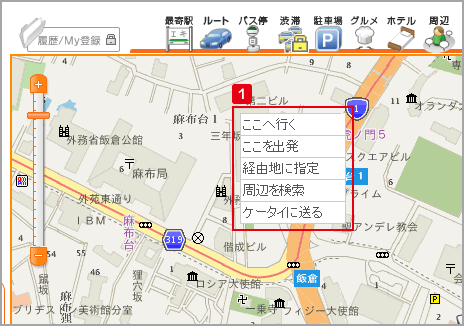
- 地図上の任意の地点を右クリックして、ルート検索をすることができます。目的地や経由地に設定したり、周辺検索をすることができます。